随着科技的发展,U盘已成为我们日常生活中必不可少的存储工具之一。然而,有时候我们会遇到U盘出现异常情况,例如无法读取数据、存储空间不足等问题。这时候,格式化U盘就是一个有效解决办法。本文将为您提供一份简单易懂的U盘格式化教程,让您能够轻松解决U盘存储问题。

了解格式化的含义和作用
在开始学习U盘格式化之前,首先需要了解格式化的含义和作用。格式化是指将存储介质(如U盘)上的文件系统重新初始化,并清除所有数据的过程。通过格式化,可以解决U盘读写速度变慢、出现错误提示等问题,以及清除U盘上的恶意软件。
备份重要数据
在进行U盘格式化之前,务必备份U盘中的重要数据。格式化将清除所有数据,包括文件、文件夹和应用程序等。在操作之前,请将重要数据复制到其他存储设备或云存储中,以免造成数据丢失。
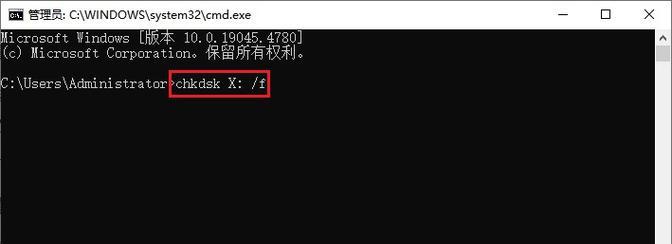
选择适当的格式化工具
选择适当的格式化工具可以提高操作的效率和安全性。在市面上有很多免费的格式化工具可供选择,如Windows自带的磁盘管理工具、EaseUSPartitionMaster等。根据个人需求和操作习惯,选择一个易用、功能全面的格式化工具。
插入U盘并打开格式化工具
将需要格式化的U盘插入计算机的USB接口,并打开选定的格式化工具。一般情况下,工具会自动检测到U盘并显示在界面上。如果没有显示,可以尝试重新插拔U盘或点击工具界面上的刷新按钮。
选择U盘分区并确认操作
对于分区过大的U盘,可以选择将其分为多个分区以方便管理。选择需要格式化的U盘分区,并确认进行格式化操作。在此之前,请确保已经备份了该分区中的所有数据。

选择格式化类型
根据个人需求,选择适当的格式化类型。一般来说,有两种常见的格式化类型:快速格式化和完整格式化。快速格式化速度较快,但不会对U盘进行深度清理;完整格式化速度较慢,但可以彻底清除U盘上的数据。选择适当的格式化类型,点击确认进行下一步。
设置文件系统和分区大小
根据个人需求,设置U盘的文件系统和分区大小。对于普通用户来说,一般选择默认的文件系统(如FAT32或NTFS)即可。对于分区大小,可以根据个人习惯和存储需求进行设置。
确认格式化操作
在进行格式化之前,再次确认所选择的分区、格式化类型、文件系统和分区大小等信息。如果确认无误,点击确认进行格式化操作。在此过程中,请勿中断电源或拔出U盘,以免造成数据损坏。
等待格式化完成
格式化的时间长度取决于U盘的容量和计算机的性能。较小容量的U盘一般只需要几秒钟,而较大容量的U盘可能需要几分钟甚至更长时间。在等待格式化完成的过程中,请耐心等待,不要进行其他操作。
检查格式化结果
格式化完成后,检查U盘的分区是否已经重新初始化,并且没有出现错误提示。可以尝试将一些文件复制到U盘上,并尝试读取以确认格式化操作是否成功。
还原备份数据
如果之前备份了U盘中的重要数据,现在可以将备份数据还原到U盘中。注意,请确保还原的数据与之前备份的数据一致,以免造成数据丢失或混乱。
重新使用U盘
经过格式化操作,U盘已经重新恢复为一个干净的存储设备。现在可以重新使用U盘,并将需要的文件复制到其中。
定期维护和清理
为了保持U盘的良好状态,建议定期进行维护和清理。这包括删除不再需要的文件、定期检查和修复U盘上的错误等。
注意格式化时的安全问题
在进行U盘格式化时,请确保计算机没有被病毒或恶意软件感染。此外,不要轻易在他人的计算机上进行格式化操作,以免泄露个人隐私或数据泄露。
通过本文所提供的U盘格式化教程,您现在应该能够轻松、安全地解决U盘存储问题。无论是速度变慢、无法读取数据还是存储空间不足,格式化都是一个有效的解决方案。记住备份重要数据、选择适当的格式化工具和设置合适的格式化选项,您将能够保持U盘的良好状态,并享受高效的存储体验。







