在日常使用中,我们经常会遇到U盘出现无法读取或写入数据的情况。这时,格式化U盘就成为了解决问题的有效方法。本文将详细介绍如何使用简单的操作来格式化U盘,让它重新焕发出崭新的生命力。

1.检查U盘的状况

在进行格式化之前,首先要确认U盘是否有损坏或有无法修复的错误。插入U盘后,打开资源管理器,检查是否可以正常访问和读取U盘中的文件。
2.备份重要数据
格式化U盘将会清除所有数据,因此在操作之前务必备份U盘中的重要文件。可以将这些文件复制到计算机硬盘或其他存储设备中。
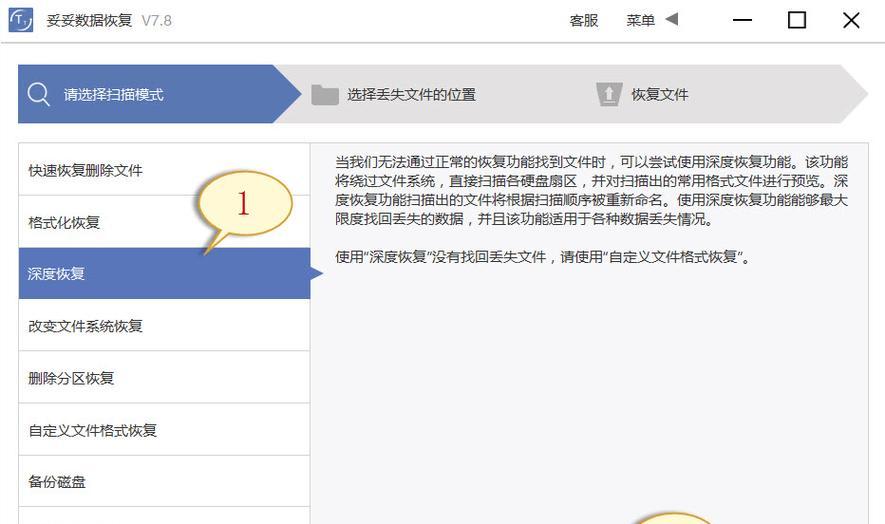
3.关闭所有使用U盘的应用程序
在进行格式化之前,确保没有任何应用程序正在使用U盘。这可以避免在格式化过程中出现错误或文件损坏的情况。
4.打开“我的电脑”或“此电脑”
需要找到U盘的驱动器号码。打开“我的电脑”或“此电脑”,在磁盘驱动器列表中寻找与U盘相关的驱动器。
5.右键点击U盘驱动器
在磁盘驱动器列表中找到U盘对应的驱动器,并右键点击该驱动器。在弹出的菜单中选择“格式化”。
6.选择文件系统
在格式化对话框中,可以选择U盘的文件系统。通常情况下,我们可以选择FAT32或NTFS格式,具体选择哪种取决于使用场景和个人需求。
7.可选:更改卷标和快速格式化
如果有需要,可以在格式化对话框中更改U盘的卷标。此外,还可以选择执行快速格式化,以节省时间。但需要注意,快速格式化可能无法完全清除数据。
8.点击“开始”按钮
在完成了所有必要的设置后,点击“开始”按钮开始格式化U盘。系统将会警告该操作将清除所有数据,确保已备份重要文件后再进行操作。
9.等待格式化完成
格式化过程可能需要一段时间,具体时间取决于U盘的大小和计算机性能。在此期间,请勿移除U盘或关闭计算机。
10.格式化成功提示
当格式化完成后,系统将会弹出提示,说明格式化成功。此时,U盘已被重新初始化为全新状态。
11.检查U盘是否正常
拔出U盘,然后重新插入电脑,检查U盘是否可以正常读取和写入文件。如果一切正常,表示格式化成功。
12.恢复备份的文件
如果之前备份了重要文件,现在可以将这些文件复制回U盘中,确保数据的完整性和可用性。
13.注意事项:避免频繁格式化
格式化虽然可以解决一些问题,但频繁格式化可能会对U盘造成损害。尽量避免频繁格式化,以延长U盘的使用寿命。
14.解决未能格式化的问题
如果在格式化过程中遇到了错误提示或无法完成格式化的情况,可以尝试使用其他工具或在系统修复选项中修复U盘。
15.
格式化U盘是解决存储问题的常见方法,通过简单的操作,我们可以轻松地让U盘恢复正常。在操作前备份数据、选择适当的文件系统以及注意事项,将能确保格式化成功并延长U盘的使用寿命。
通过本文的步骤,相信读者们已经掌握了如何格式化U盘的方法。在遇到U盘无法读取或写入的问题时,不妨尝试一下这些操作,让U盘重新焕发出崭新的生命力。记得备份重要文件,选择适当的文件系统,以及避免频繁格式化,这样就能更好地保护和利用U盘。







