在日常使用电脑的过程中,我们经常会遇到需要设置定时关机的情况。无论是为了节省电费、保护电脑硬件,还是为了完成一些需要长时间运行的任务后自动关机,都可以通过设置定时关机命令来实现。而在Win7系统中,我们可以通过简单的操作来实现这一功能,下面将详细介绍具体方法。

一、打开“命令提示符”窗口
1.打开Win7系统的“开始”菜单。
2.在“开始”菜单中的搜索框中输入“cmd”。

3.在搜索结果中,点击打开“命令提示符”。
二、查看当前计算机的时间和日期
1.在“命令提示符”窗口中,输入“date”命令,按下回车键。
2.系统会显示当前计算机的日期。
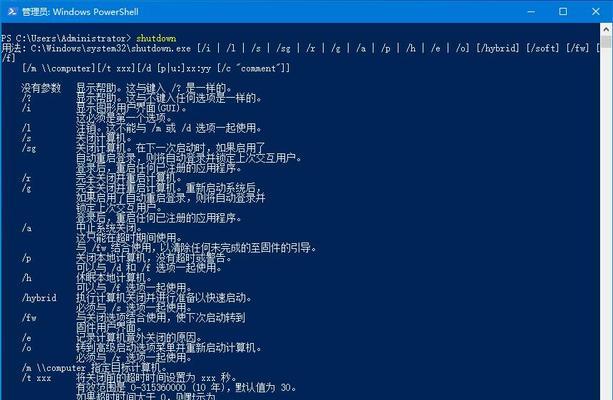
3.输入“time”命令,按下回车键。
4.系统会显示当前计算机的时间。
三、设置定时关机的时间和日期
1.在“命令提示符”窗口中,输入“shutdown-s-txxx”命令,其中“xxx”表示距离关机的时间(单位为秒)。
2.例如,如果要在60秒后关机,可以输入“shutdown-s-t60”。
3.如果需要设定特定的关机时间和日期,可以输入“shutdown-s-txxx-c"message"-d[p|u:xx:yy]”,其中“xxx”表示距离关机的时间,例如60秒;“message”表示要显示的关机提示信息;“p”表示立即关机,“u:xx:yy”表示在xx年yy月后关机。
四、取消定时关机任务
1.在“命令提示符”窗口中,输入“shutdown-a”命令,按下回车键。
2.系统会取消之前设置的定时关机任务。
五、查看当前系统中所有的定时关机任务
1.在“命令提示符”窗口中,输入“shutdown-l”命令,按下回车键。
2.系统会显示当前所有的定时关机任务。
六、修改定时关机命令
1.在“命令提示符”窗口中,输入“shutdown-s-txxx-c"message"-d[p|u:xx:yy]”命令,其中“xxx”表示距离关机的时间;“message”表示要显示的关机提示信息;“p”表示立即关机,“u:xx:yy”表示在xx年yy月后关机。
2.修改命令中的参数,按需更改关机时间、关机提示信息等。
七、设置周期性定时关机
1.使用“任务计划程序”来设置周期性定时关机。
2.打开“开始”菜单,搜索并点击打开“任务计划程序”。
3.在任务计划程序窗口中,点击“创建基本任务”来创建新的任务。
4.根据向导提示,设置定时关机的时间、日期等参数。
5.确认设置后,系统会在设定的时间自动关机。
八、设置定时关机前的提醒
1.打开“任务计划程序”。
2.在任务计划程序窗口中,找到之前创建的定时关机任务,右键点击选择“编辑”。
3.在“触发器”选项卡中,选择定时关机前的提醒时间。
4.在“操作”选项卡中,选择启动一个程序,并选择一个音频文件或自定义提示信息。
5.确认设置后,系统会在设定的时间提醒用户即将关机。
九、使用第三方工具实现定时关机
1.在互联网上下载并安装一款第三方工具,如AutoShutdownManager、PCAutoShutdown等。
2.打开安装好的第三方工具,并按照软件的操作指南来设置定时关机任务。
3.这些工具通常提供更多高级设置,如定时启动、睡眠模式等。
十、注意事项和常见问题
1.定时关机命令需以管理员身份运行,否则可能无法生效。
2.关机命令一旦执行,将无法撤销,请确认设置无误后再执行。
3.定时关机任务的时间和日期设置需谨慎,以免造成不必要的损失。
4.如果需要频繁使用定时关机功能,建议使用第三方工具来更方便地操作。
通过以上简单的操作步骤,我们可以在Win7系统中轻松地设置定时关机命令。这一功能不仅方便我们的日常使用,还可以帮助我们节省能源和保护电脑硬件。如果您需要长时间运行任务后自动关机,或是想在特定时间定时关机,设置定时关机命令将是一个非常实用的方法。







