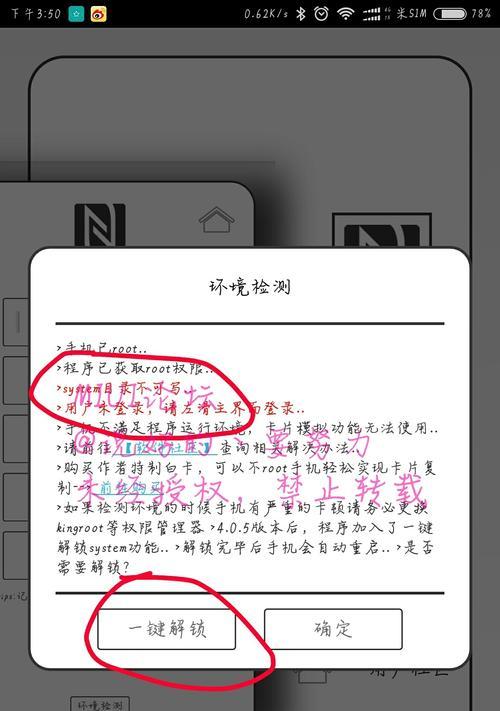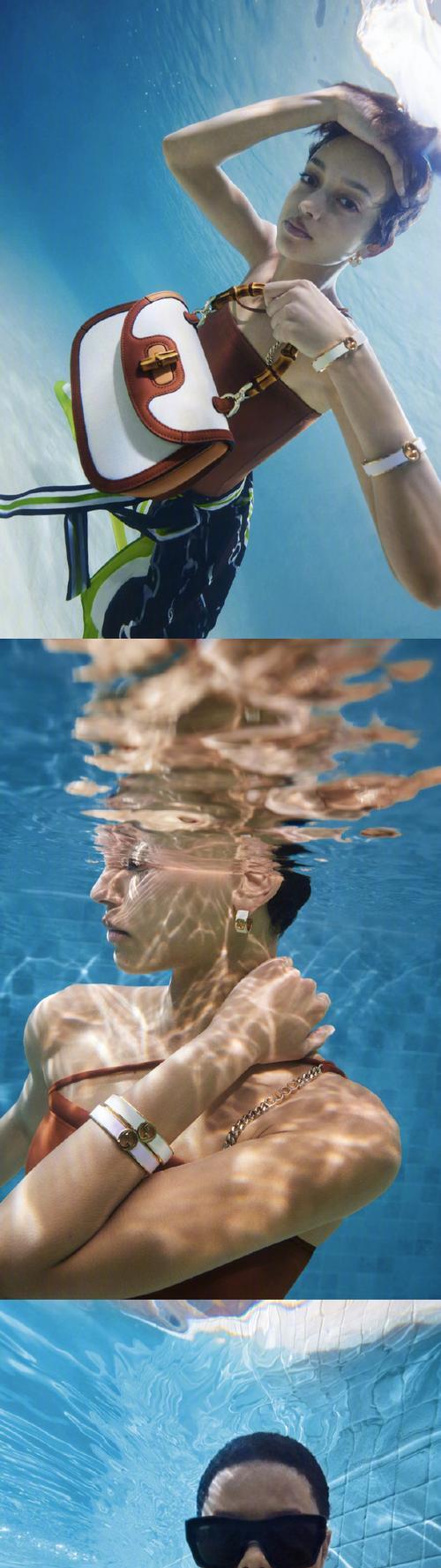在日常使用电脑时,我们经常会遇到需要定时关机的情况,比如下载文件完成后自动关闭电脑、设定在一定时间后自动休眠等。而Windows操作系统提供了一种方便的方式,即使用定时关机命令来实现自动关闭电脑的功能。本文将介绍如何使用Windows定时关机命令,并提供详细的设置方法。
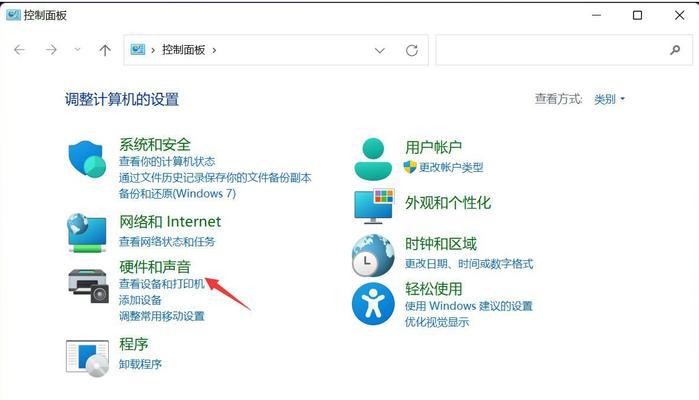
了解定时关机命令的功能及优势
定时关机命令是Windows操作系统内置的功能,可以帮助用户在指定的时间自动关闭电脑。与手动关机相比,定时关机命令能够提供更高的便利性和效率。
打开命令提示符窗口
在开始菜单中搜索“命令提示符”,点击打开命令提示符窗口。命令提示符窗口是执行系统命令的工具,我们将在这里输入定时关机命令。
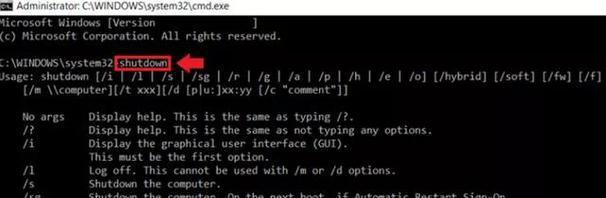
输入定时关机命令基本格式
在命令提示符窗口中,输入“shutdown-s-tXXXX”命令,其中XXXX代表关机的时间(单位为秒)。例如,输入“shutdown-s-t3600”表示将在1小时后自动关闭电脑。
设置定时关机的具体时间
根据实际需要,将XXXX替换为您希望电脑自动关闭的时间。如需在今晚11点关机,可以输入“shutdown-s-t39600”。
取消定时关机命令
若在设定定时关机命令后发现需要取消,可以使用“shutdown-a”命令来取消定时关机。在命令提示符窗口中输入该命令即可。
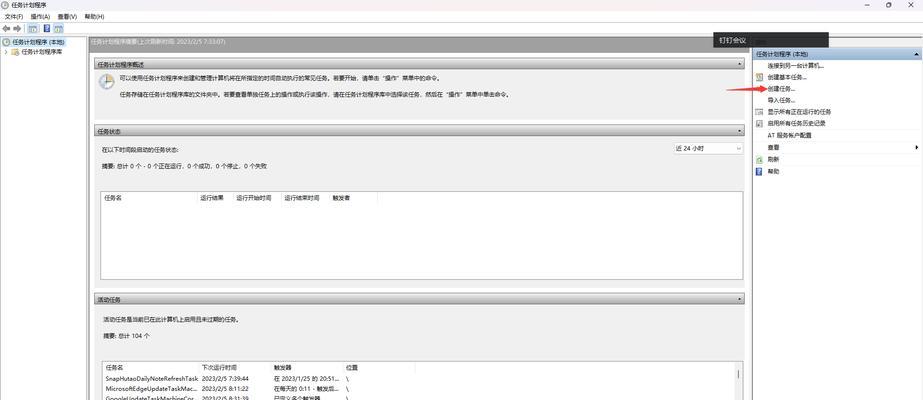
设定定时关机后的提示信息
在定时关机命令中,我们还可以设置电脑将在关机前显示一条提示信息,提醒用户即将关闭电脑。可以使用“-c”参数加上相应的提示文字来实现这一功能。
设定定时关机后的重启选项
有时候,我们希望电脑在定时关机后能够自动重启。这时,可以使用“-r”参数来实现,只需将命令改为“shutdown-r-tXXXX”。
设定电脑休眠时间
除了关机功能,定时关机命令还可以帮助我们设定电脑休眠的时间。只需将命令中的“-s”参数改为“-h”即可,例如“shutdown-h-tXXXX”。
将定时关机命令添加到任务计划中
如果您希望定时关机命令每天自动执行,可以将其添加到Windows任务计划中。打开“任务计划程序”,点击“创建基本任务”,按照向导进行设置即可。
查看已设定的定时关机任务
在任务计划程序中,您可以随时查看已经设定的定时关机任务,并进行修改和删除。这样能够更加方便地管理和调整定时关机的设置。
注意事项及常见问题解决方法
在使用定时关机命令时,需要注意一些问题,比如权限不足、命令格式错误等。如果遇到问题,可以查看系统日志或搜索相关解决方法。
适用范围及其他操作系统的替代方法
定时关机命令适用于Windows操作系统,对于其他操作系统,可能存在不同的设置方式和工具。用户可以根据自己的操作系统选择合适的方法。
定时关机命令的实际应用场景举例
定时关机命令在日常使用中有很多实际应用场景,比如下载文件后自动关闭电脑、晚上自动休眠等。这些应用可以帮助提高工作和生活效率。
借助第三方软件实现更多定时操作
除了定时关机命令,用户还可以借助第三方软件来实现更多定时操作,如自动关机、定时重启、定时休眠等。这些软件通常提供更丰富的功能和更友好的用户界面。
通过使用Windows定时关机命令,我们可以方便地设定电脑的自动关机、重启和休眠等操作。合理利用定时关机命令,可以提高工作和生活的效率,让我们的电脑更加智能化和便捷化。